Using Board Layout Editor to customize columns and status
Some of the key things that you can do at Board layout editor are
- Create multiple new columns/panels.
- Rename panel header.
- Set panel header color.
- Map status to panel based on your needs and work flow.
- Set default drop status of each panel.
- Set color of widget on board based on status.
Create new board layout
To create new board layout,- Go to "Sprint Board"
- Click on the board icon
- Click on "Change Board"
- Then select "+ New Board" or choose from the drop down list if you have already created one.
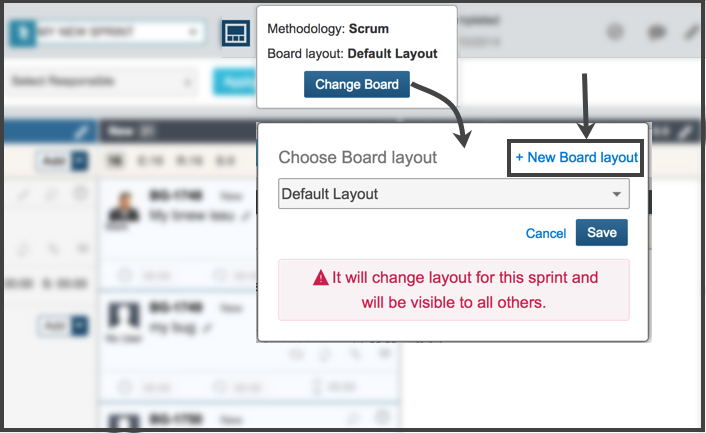
Designing New board
Follow these steps and note important items in the following list- From top select "Scrum" or "Kanban" type of board. In this example, we are working with "Scrum" configuration.
- Select your project, by default your current project should be selected there. Please note that, board layouts are Project Specific.
- From right side, click on button "New Board" and write board layout name.
- You will see 3 columns
- "Un Mapped Status": It is column where you will see all the issues and Tasks status listed.
- Drag status from Unmapped column and drop to "Panel 1" or 2. You can rename the Panels by clicking on edit icon at top of panel
- You can also customize the "Panel" or "column" header by clicking on the color icon.
Important points to note
In the following screenshot, we have marked some important points from 1 - 5, their explanation is as follows- This icon shows that, in this example layout editor when some issue is dropped in panel 1 named "Not Started", the status will be "New". Similarly the default status for task in this column when you "DROP" task from other panels to "Not Started" panel would be "New". However, other status issues like "Re-opened" will also be visible in this column, so for example, if you edit the issue using Modal view and change status of some issue from "In Progress" to "Re-Opened", it will starting to show up in "Not Started" panel.
- When you click on the double arrow icon infront of any status, that particular status would become the "Default Drop" status. Although a panel can have multiple status of task or issues, however there could only be SINGLE status set on drop action. That's why this particular icon and action is provided.
- Clicking on "color" icon would open a panel of pre-selected set of colors, you can assign any color to the status you like and widgets on Sprint board would be shown in your selected colors.
- This icon at header of each panel would allow you to rename the panel name.
- Color icon at panel header would set the color of the panel on sprint board.
- If you leave some statuses in "unmapped" panel then at sprint board, system automatically creates one extra panel and all unmapped statuses tasks and issues would appear there.

